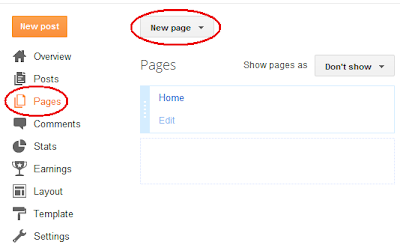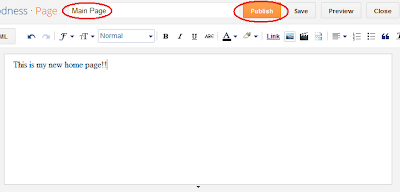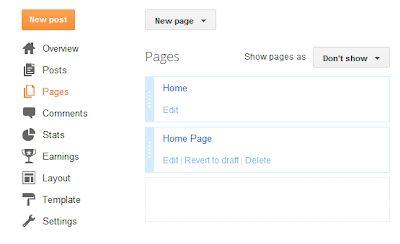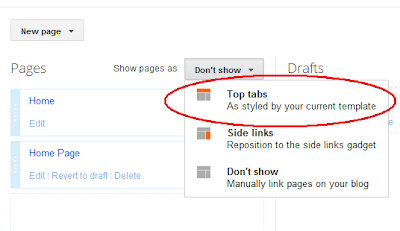Bagaimana Tambahkan PowerPoint di Blogger
Salah satu
pertanyaan yang paling sering diajukan Blogger di forum dan bantuan situs
adalah ' Bagaimana cara menambahkan presentasi PowerPoint dalam
Blogger?'Ini mengejutkan saya bahwa banyak
jawaban berbicara tentang beberapa teknik konversi seperti ke Adobe PDF atau
file bitmap untuk menanamkan sebagai gambar. Juga,
ada beberapa situs berbagi geser seperti Slideshare.net ,Scribd.com dan Docstoc.com yang dapat digunakan sebagai meng-upload
situs untuk menjadi tuan rumah presentasi Anda dan kemudian berbagi secara
terbuka. Meskipun pilihan ini
berlaku, pilihan terbaik adalah dengan menggunakan alat Microsoft sejak tingkat
dukungan untuk tampilan presentasi akan menjadi yang tertinggi. Ini sebenarnya adalah sebuah pilihan
yang sangat mudah dan memungkinkan Anda untuk menyimpan presentasi Anda dalam
ppt atau. Format pptx.
Menggunakan
Microsoft Skydrive untuk PowerPoint
Apa yang Anda mungkin tidak menyadari adalah bahwa produk Microsoft Live
- salah satunya adalah Skydrive, memungkinkan Anda untuk meng-upload presentasi
PowerPoint Anda, mengeditnya di tempat dan kemudian menanamkan mereka ke dalam
setiap situs web dengan pemirsa. Plus,
Skydrive adalah penyimpanan awan gratis dengan batas awal 7GB yang harus
menangani presentasi PowerPoint. Anda
selalu dapat mulai membayar untuk penyimpanan lebih jika Anda
membutuhkannya.Menyiapkan akun Microsoft Live SkyDrive dengan mudah dilakukan -
jika Anda memiliki akun Hotmail Anda mungkin sudah memiliki satu. Hanya pergi ke Signup Skydrive Microsoft halaman untuk memulai dan membuat
account Anda. Perhatikan pesan
yang saya disorot jika Anda tidak memiliki Hotmail :
Jika Anda tidak memiliki account di sini adalah halaman pendaftaran:
Setelah Anda membuat Anda Live akun Anda sekarang dapat mengakses
Skydrive Anda. Hanya
mengkonfirmasi akun Microsoft Anda dan login dengan menggunakan ID dan
Password. Pergi langsung ke Skydrive
dengan link ini . Anda
akan melihat halaman utama SkyDrive:
Apa yang Anda lihat di sini adalah folder saya SkyDrive -
Dokumen, Gambar dan Umum. Aku
sudah menyoroti ' Public 'karena itu adalah di mana Anda akan
meng-upload presentasi PowerPoint Anda. Pergi
ke depan dan klik pada folder Publik yang mana saja di seluruh kotak biru. Sekarang Anda akan berada dalam folder
itu:
Seperti yang Anda lihat saya sudah memiliki folder tes yang disebut 'PPTest' di Publik - Anda akan terlihat kosong. Pergi ke item menu bernama 'Buat' untuk membuat folder presentasi Anda. Anda tidak perlu melakukan ini tapi saya ingin hanya untuk menyimpan file terorganisir. Ketika Anda mengklik ' Buat'Anda akan melihat opsi untuk' Folder '. Pilih itu dan nama folder baru Anda.Ini akan menjadi kotak biru lain seperti folder saya PPTest atas pada gambar.Klik pada kotak biru dan Anda akan berada dalam folder kosong:
Anda dapat melihat bahwa aku sudah mengelilingi nama folder
baru saya dan pesan bahwa Anda sekarang siap untuk meng-upload presentasi
PowerPoint Anda.
Meng-upload
PowerPoint ke SkyDrive
Langkah selanjutnya Anda akan meng-upload presentasi PowerPoint Anda. Ini adalah langkah yang sangat mudah. Cukup klik pada ' upload 'item
menu pada bar atas di SkyDrive. Pilih
opsi untuk ' Pilih mereka dari komputer Anda untuk meng-upload:
Embedding
Presentasi PowerPoint Anda di Blogger
Langkah terakhir adalah untuk hanya menemukan link publik untuk
menanamkan presentasi Anda. Cukup
arahkan kursor ke file kotak oranye di kanan atas dan klik pada kotak kecil:
Setelah Anda mengklik pada file Anda akan melihat beberapa
item menu baru muncul di bagian atas. Anda
akan ingin memilih 'Embed' untuk menambahkan file Anda ke posting Blogger Anda. Anda akan melihat dialog ini - memilih
'Generate' tombol:
Anda harus melihat presentasi Anda muncul dalam beberapa
detik dengan embedding link seperti itu:
Hanya menyalin kode HTML untuk menanamkan bahwa saya telah
disorot dan tempel ke posting blog Anda dengan beralih ke tampilan HTML dan
paste di mana Anda akan menyukainya - seperti ini: